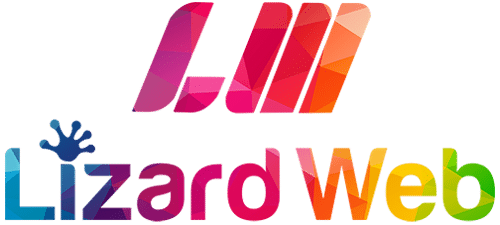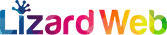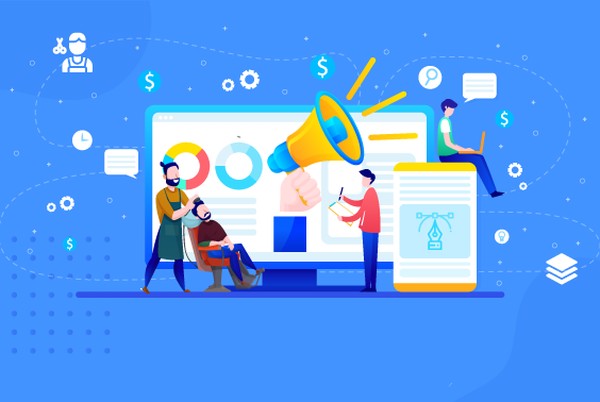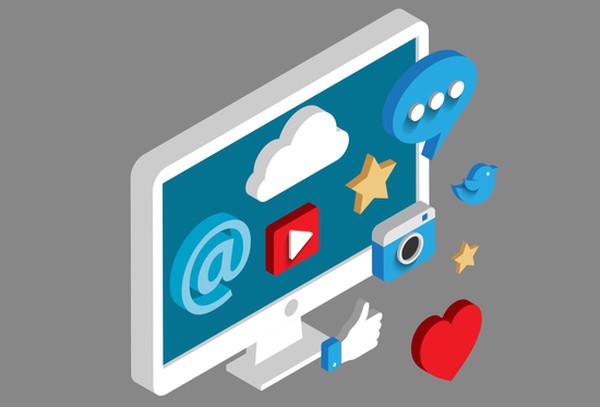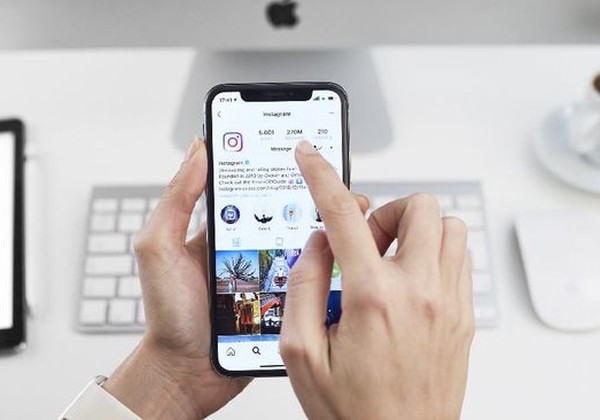آموزش macOS: دانلود و نصب نسخه بتای عمومی سیستم عامل مک اواس Sierra
2016-07-12
کارت حافظه ی UFS چیست
2016-07-12آموزش macOS : تغییر تنظیمات زبان و منطقه زمانی در رایانه مک
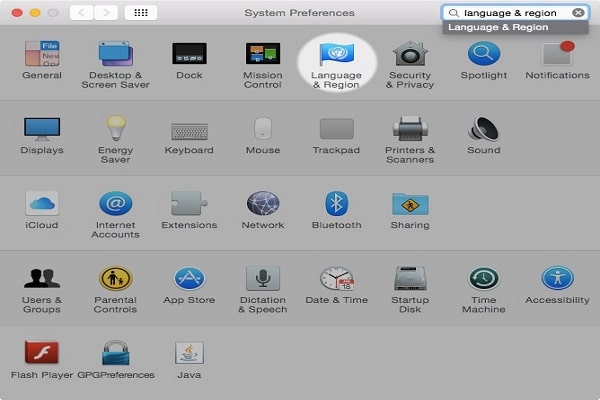
در قسمت دوم از مقالات آموزشی سیستم عامل مک به تغییرات در زبان و منطقه زمانی این سیستم عامل میپردازیم.اگر خواستار تغییر زبان رایانهی مک هستید یا به خاطر زندگی در مناطق مختلف، قصد تغییر منطقهی زمانی رایانهی اپلی خود را دارید، همراه لیزاردوب باشید تا مراحل انجام این کارها را شرح دهیم.
کاربران سیستم عامل macOS اپل هم مانند ویندوزهای شرکت مایکروسافت میتوانند زبان سیستم خود را تعویض کرده و منطقهی زمانی مختلفی را برای دستگاه اپلی خود تعیین کنند. پس از انجام این تغییرات، همهی موارد مربوط به زبان، ارز رایج، قالب تاریخ و… طبق خواستهی شما نمایش داده خواهد شد.
تنظیمات زبان و منطقهی زمانی موجود در سیستم عامل macOS، برای انجام برخی از کارها مفید خواهد بود. حتی در صورتی که مایل به تغییر زبان رایانهی خود نباشید، موارد جالبی در این بخش از تنظیمات وجود دارد که میتوانید به منظور برخورداری از قالبهای منطقهای از آن استفاده کنید. همراه ما باشید تا روش انجام این تنظیمات را تشریح کنیم.
برای شروع کار باید به صفحهی Language & Region در بخش System Preferences سیستم عامل مک اواس مراجعه کنید.
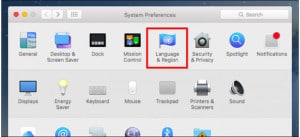
آموزش macOS : تغییر تنظیمات زبان و منطقه زمانی در رایانه مک
همانطور که گفتیم، تنظیمات بخش Language & Region اجازهی کنترل زبان منویها و پنجرههای محاورهای سیستم عامل را به علاوهی قالب تاریخ، زمان و ارز رایج منطقهی زمانی مشخص شده را به کاربران میدهد.
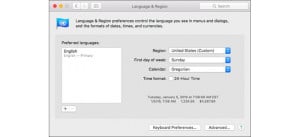
آموزش macOS : تغییر تنظیمات زبان و منطقه زمانی در رایانه مک
اگر قصد اضافه کردن زبان خاصی به سیستم دارید، روی علامت “+” واقع در بخش زیرین زبانهای ترجیح داده شده (preferred languages) کلیک کنید.
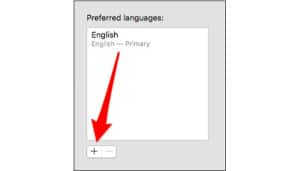
آموزش macOS : تغییر تنظیمات زبان و منطقه زمانی در رایانه مک
حالا میتوانید زبان مورد نظر خود را با فشردن دکمهی add به فهرست زبانهای ترجیحی خود اضافه کنید.
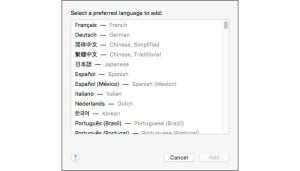
آموزش macOS : تغییر تنظیمات زبان و منطقه زمانی در رایانه مک
پس از انتخاب زبان دوم، بلافاصله یک کادر محاورهای ظاهر میشود که انتخاب زبان اصلی رایانه را از کاربر درخواست میکند.
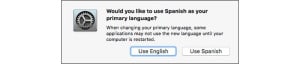
آموزش macOS : تغییر تنظیمات زبان و منطقه زمانی در رایانه مک
همچنین در هر زمان میتوانید پس از جواب دادن به درخواست سیستم، ترتیب قرارگیری زبانها را با کلیک و جابهجا کردن آنها تعیین کنید. در این حالت زبانی که در ابتدای فهرست قرار داشته باشد، به عنوان زبان اصلی سیستم عامل در نظر گرفته خواهد شد.
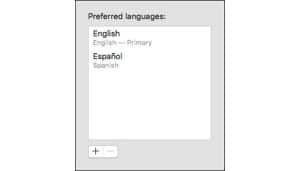
آموزش macOS : تغییر تنظیمات زبان و منطقه زمانی در رایانه مک
پس از تغییر زبان سیستم، نیازمند راهاندازی دوبارهی رایانه خواهید بود. برای مثال اگر زبان سیستم خود را به فرانسوی تغییر دهید، پس از راهاندازی رایانه همهی بخشهای سیستم عامل به زبان فرانسوی نمایش داده خواهد شد.

آموزش macOS : تغییر تنظیمات زبان و منطقه زمانی در رایانه مک
حالا میخواهیم در مورد تغییر منطقهی زمانی صحبت کنیم. برای مثال اگر منطقهی خود را به کشور یونان (Greece) تغییر دهید، همانطور که در بخش پایینی تصویر زیر مشاهده میکنید، منطقهی زمانی و ارز رایج دستگاه هم به صورت خودکار تنظیم خواهد شد.
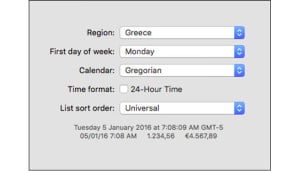
آموزش macOS : تغییر تنظیمات زبان و منطقه زمانی در رایانه مک
از سوی دیگر اگر آفریقا را انتخاب کنید، مشاهده خواهید کرد که ارز رایج و قالب تاریخ دوباره تنظیم شده و از زمان ۲۴ ساعته استفاده خواهد شد.
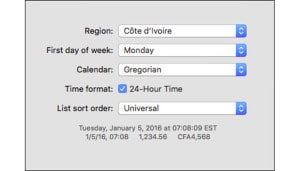
آموزش macOS : تغییر تنظیمات زبان و منطقه زمانی در رایانه مک
حال، در همان بخش Language & Region روی دکمهی “…Advanced” واقع در گوشهی پایینی سمت راست کلیک کنید تا وارد قسمت گزینههای پیشرفته (advanced options) شوید. گزینههای پیشرفته اجازهی تغییر عناصر مربوط به تنظیمات منطقه را بدون تغییر همهی موارد به منطقهی زمانی جدید، به کاربر میدهد.
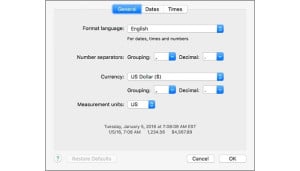
آموزش macOS : تغییر تنظیمات زبان و منطقه زمانی در رایانه مک
برای مثال، اگر تمایلی به تغییر منطقهی جاری ندارید اما قصد تغییر نحوهی نمایش تاریخ از حالت سال/ماه/روز به سال/روز/ماه را دارید، میتوانید از این بخش استفاده کنید.
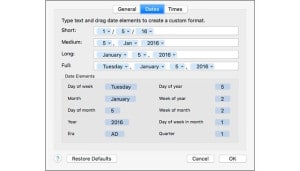
آموزش macOS : تغییر تنظیمات زبان و منطقه زمانی در رایانه مک
برای انجام این کار، در برگهی Dates به بخش مربوطه مراجعه کرده و جای روز و ماه را با کلیک و کشیدن آن، جابهجا کنید. پس از اتمام کار روی دکمهی OK کلیک کنید.
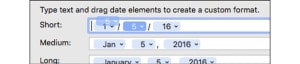
آموزش macOS : تغییر تنظیمات زبان و منطقه زمانی در رایانه مک
کشیدن عناصر فقط یکی از راههای تغییر تنظیمات است. علاوهبر آن، میتوانید روی فلشهای کنار هر عنصر کلیک کنید تا بتوانید تنظیمات دیگری را اعمال کنید.
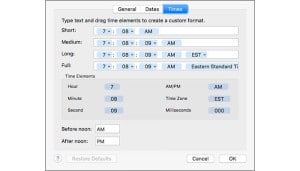
آموزش macOS : تغییر تنظیمات زبان و منطقه زمانی در رایانه مک
برای مثال، در صورتی که قصد تغییر قالب نمایش نام ماههای سال از حالت کامل به حالت کوتاه شده را داشته باشید، میتوانید با کلیک روی فلش مربوطه، نام ماه را از January به Jan یا J تغییر دهید. باز هم پس از اعمال تنظیمات مورد نظر باید دکمهی OK را بفشارید. در صورتی که از تنظیمات اعمال شده راضی نبودید، میتوانید با کلیک روی دکمهی Restore Defaults واقع در گوشهی پایینی سمت چپ، همه چیز را به حالت اولیهی خود بازگردانید.
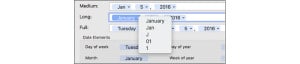
آموزش macOS : تغییر تنظیمات زبان و منطقه زمانی در رایانه مک
با فراگیری مطالب این مقاله، در دفعات بعدی که قصد استفاده از قالب نمایش تاریخی که در انگلستان استفاده میشود را داشتید یا اگر به مناطق دیگر سفر کردید، به راحتی میتوانید تنظیمات مربوط به زبان و منطقهی زمانی را در سیستم عامل رایانهی مک خود اعمال کنید.