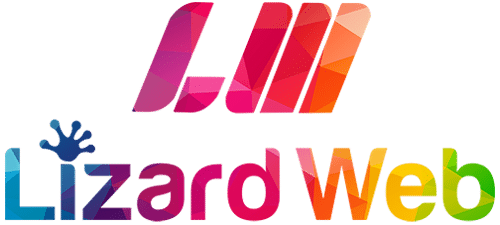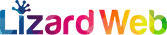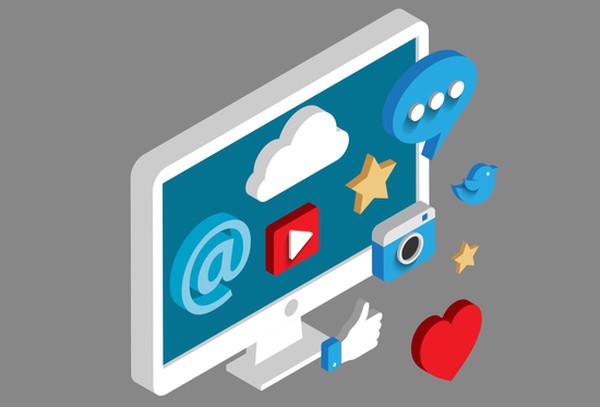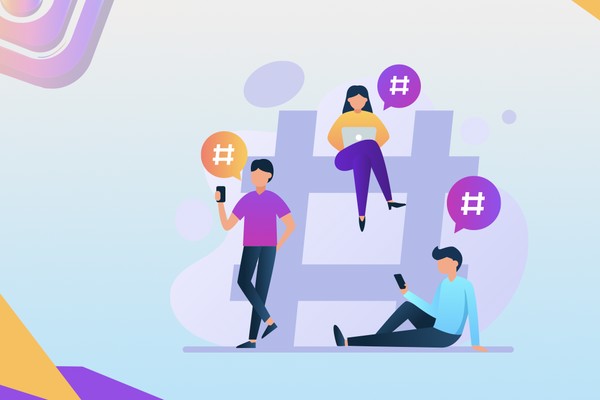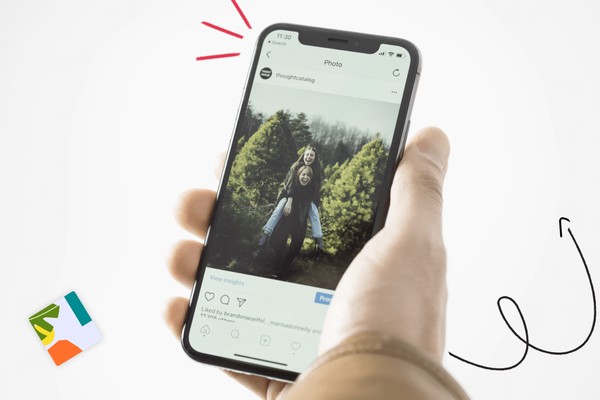ترندهای بازاریابی موبایلی در سال 2021 چیست؟
2021-07-11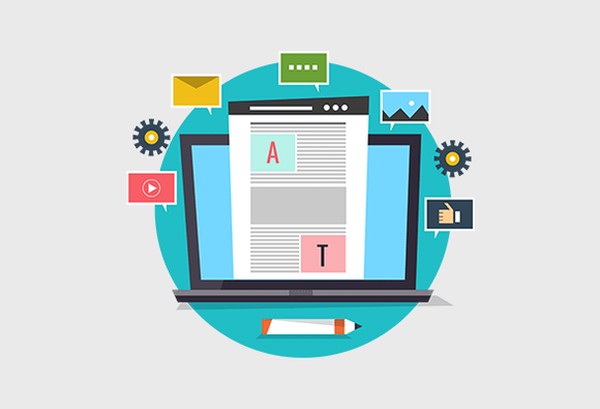
چطور پست وبلاگ بنویسیم؟
2021-07-18چطور گیف بسازیم؟
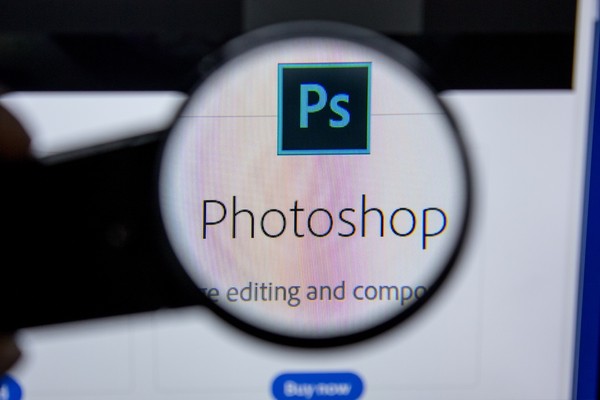
آموزش ساخت گیف با کامپیوتر
GIF مخفف Graphics Interchange Format، فرمت تصویری ست که توسط دانشمند کامپیوتر، استیو ویلهایت، در اواخر دهه 1980 ایجاد شده است.
امروزه GIF یک قالب تصویری رایج است که در وب برای نمایش آسان انیمیشن های کوتاه استفاده می شود. آن ها را به عنوان ترکیبی بین یک عکس ثابت و یک ویدیو تصور کنید که بدون صدا هستند.
به دلیل اندازه نسبتا کوچک فایل در مقایسه با فیلم های با وضوح کامل، GIF به روشی آسان برای به اشتراک گذاری لحظات در اینترنت تبدیل شده است.
از مزایای استفاده از گیف ها می توان به موارد زیر نیز اشاره کرد :
- در مقایسه با یک ویدیو به زمان کمتری برای شماهده نیاز دارد و سرگرم کننده تر از یک تصویر ثابت است.
- آن ها توضیح وضعیت را آسان تر می کنند. به طور که امروزه کاربران از گیف ها برای پاسخگویی سریع تر در مقایسه با سایر عناصر استفاده می کنند.
- GIF ها توانایی بیان همه را دارند، از احساسات گرفته تا طنزهای موضوعات مختلف و حتی ایده های بازاریابی.
- گیف ها قادرند زمان بازدید از یک وب سایت، کاربران یا مشتری های احتمالی را به خود جلب کنند. بنابراین برای استفاده در صفحات وب بسیار مفید می باشند. به ویژه زمانی که از محتوای زیادی استفاده می شود.
- می توانید از گیف های متحرک برای توضیح محصولات خود استفاده کنید. مثلا به عنوان یک دستورالعمل کوتاه و مونتاژ.
در ادامه تکنیک های مختلف برای ایجاد گیف های متحرک را به شما نشان می دهیم.
چطور با فوتوشاپ گیف بسازیم؟
بهترین قسمت در مورد گیف ها این است که ساخت آن ها خیلی سخت نیست. اگر به فوتوشاپ دسترسی دارید و چند دقیقه بیشتر وقت ندارید، می توانید در کمترین زمان یک گیف متحرک بسازید.
درنتیجه ما از فوتوشاپ نسخه 2020 استفاده کردیم، اما مراحل کار در نسخه های دیگر هم باید مشابه باشند.
مرحله اول : باز کردن تصاویر در فوتوشاپ
اگر از قبل تصاویری را برای ساخت گیف آماده کرده اید، آن ها را در یک پوشه جداگانه جمع آوری کنید. برای بارگذاری آن ها در فوتوشاپ، از منوی File، گزینه Scripts را انتخاب کرده و روی Load Files Into Stack کلیک کنید.
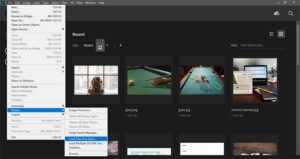
سپس از پنجره ظاهر شده ، روی گزینه browse فایل های تصاویر آماده شده را از پوشه مورد نظر انتخاب کنید و ok را بزنید.
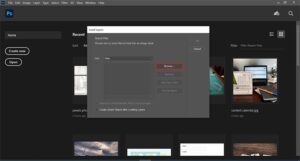
با این کار برای هر تصویری که انتخاب کرده اید،یک لایه جداگانه ایجاد می کنید.
ولی اگر مجموعه تصاویر را از قبل آماده نکرده اید، به این صورت پیش بروید :
هر فریم از گیف متحرک را به عنوان یک لایه متفاوت در فوتوشاپ ایجاد کنید. برای افزودن یک لایه جدید از سربرگ بالا Layer > New Layer را بزنید.
لایه های خود را حتما نامگذاری کنید تا زمان ساخت گیف بتوانید به راحتی آن ها را پیدا کنید. برای نام گذاری یک لایه، به گزینه Layer در پایین سمت راست صفحه خود بروید، روی نام لایه پیش فرض دوبار کلیک کنید و نامی را که می خواهید به آن تغییر دهید را تایپ کنید. پس از پایان کار Enter را فشار دهید.
با قرار دادن لایه ها و نامگذاری آن ها، برای مراحل دو آماده هستدی.
مرحله دوم : پنجره TimeLine را باز کنید.
برای باز کردن TimrLine، به سربرگ window در بالا بروید و timeline را انتخاب کنید.
TimeLine به شما این امکان را می دهد که لایه های مختلف را برای مدت زمان های مختلف خاموش و روشن کنید. در نتیجه تصویر ثابت خود را به گیف تبدیل کنید.
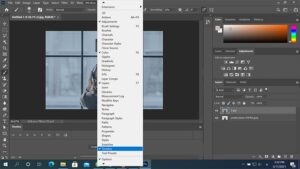
پنجره تایم لاین مطابق شکل در پایین صفحه شما نمایش داده می شود.
مرحله سوم : در پنجره TimeLine، روی Create Frame Animation کلیک کنید.
اگر این گزینه به صورت پیش فرض انتخاب نشده، آن را از فهرست کشویی انتخاب کنید. مطمئن شوید که واقعا روی آن کلیک کرده باشید. چون در غیر این صورت گزینه های انیمیشن در این قاب نمایش داده نمی شود.

اکنون جدول زمانی شما باید به این شکل باشد :

مرحله چهارم : برای هر فریم جدید، یک لایه جدید ایجاد کنید.
برای این کار ابتدا به منوی بالا، Select > All Layers، تمام لایه های خود را انتخاب کنید.

سپس روی نماد منو که مشخص شده، در سمت راحت صفحه تایم لاین کلیک کنید. از منوی کشویی ظاهر شده، Create New Layer for each New Frame را انتخاب کنید.

مرحله پنجم :
با استفاده از همان منوی قبل در شکل 4، این بار Make Frames From Layers را انتخاب کنید.
با این کار هر لایه به یک فریم از گیف تبدیل شده است.
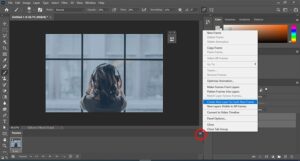
مرحله ششم : تعیین زمان فریم
روی زمان زیر هر فریم کلیک کنید و انتخاب کنید که چه مدت نمایش داده شوند. مثلا برای هر فریم نیم ثانیه در نظر گرفته اید.

مرحله هفتم : تعیین دفعات لوپ شدن فریم ها
از منوی پایین در نوار ابزار تایم لاین همانطور که نشان داده شده، تعداد دفعات لوپ را انتخاب کنید.
پیش فرض روی forever می باشد. ولی می توانید به صورت دلخواه گزینه های دیگری را بردارید. حتی other هم برای تنظیم دلخواه می باشد.

مرحله هشتم : پیش نمایش پخش
با فشار نماد پخش، گیف خود را پیش نمایش کنید.

مرحله نهم : خروجی گرفتن و ذخیره سازی
اگر پس از پخش پیش نمایش از گیف خود راضی بودید، فایل خود را ذخیره کنید. با استفاده از مسیر File > Export > Save for web > Legacy ذخیره سازی فایل انجام می شود.

در مرحله بعد فایل گیفی که می خواهید ذخیره کنید، انتخاب کنید. اگر یک گیف با Gradiant دارید، برای جلوگیری از به هم ریختن رنگ های گیف باید Dithere را انتخاب کنید. ولی اگر تصویر شما تک رنگ است یا رنگ های متمایز دارد، نیازی نیست از گزینه Dithere استفاده کنید.
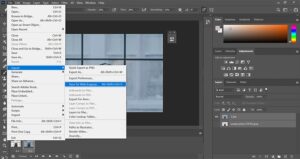
عددی که در کنار فایل گیف می باشد، تعیین می کند که رنگ های گیف با JPEG اصلی چه اندازه بزرگ و چقدر دقیق می باشند. به گفته Aobe، درصد Dithere بیشتر به معنای ظاهرشدن رنگ ها و جزئیات بیشتر است. و باید توجه داشته باشید که این مورد باعث افزایش اندازه فایل می شود.

در مرحله آخر هم روی Save کلیک کنید تا فایل در سیستم شما ذخیره شود.