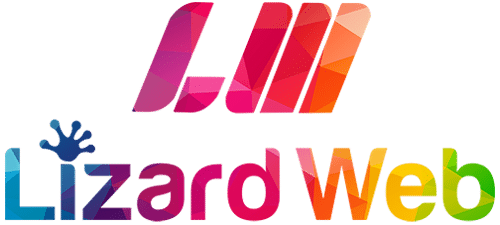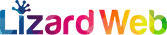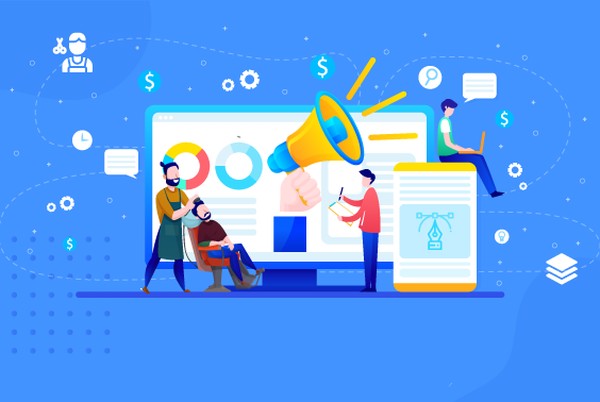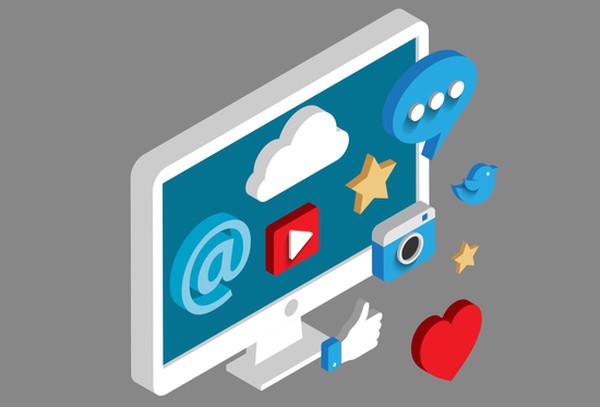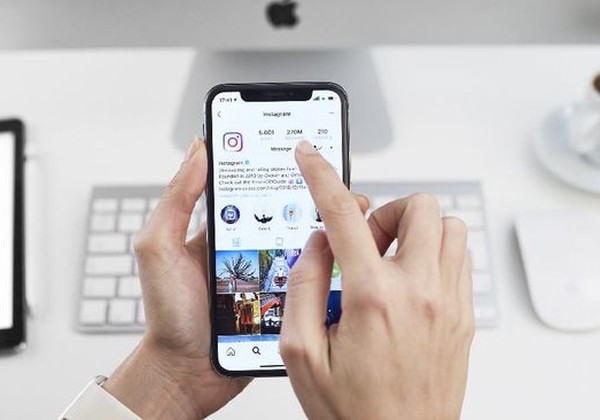اصول طراحی وب سایت و سئو سایت ـ بخش اول
اصول طراحی وب سایت و سئو سایت ـ بخش دوم
2015-01-28اصول طراحی وبسایت و سئو سایت
2015-01-28اصول طراحی وب سایت و سئو سایت ـ بخش اول
از اولین نکاتی که باید در اصول طراحی سایت به آن توجه داشت، نصب سیستم مدیریت محتوا می باشد که :
به این منظور ابتدا به سایت رسمی وردپرس فارسی مراجعه کرده (www.wp-persian.com ) و آخرین نسخه ی وردپرس فارسی را دانلود کنید.
ـ پس از این که دانلود وردپرس فارسی را انجام دادید، می رسیم به نصب آن بر روی پنل خود. بعد از آن ابتدا وارد پنل شده و از بخش Files ، File manager را باز کنید.
ـ سپس بر روی Web Root و سپس Go کلیک کنید. همانطور که مشاهده می کنید در پرانتز Web root نوشته شده است : Public_html/www
ـ Public_html به کل فضای هاست شما گفته می شود و www (همان طور که در بخش های قبل گفته شد) یعنی فایل هایی که با وارد کردن دامین تان می توان به آنها دسترسی پیدا کرد.
ـ در این مرحله باید در فولدر Public_html، فولدری به نام weblog بسازیم تا با آدرس http://weblog.example.com بتوان به آن دسترسی داشت.
ـ پس از باز شدن محیط فایل منیجر سی پنل بر روی upload کلیک کرده و سیستم مدیریت محتوای خودتان را آپلود کنید. تا آپلود شدن فایل صبر کنید و بعد از آن با کلیک بر روی Reload لیست را تازه سازی یا refresh کنید.
ـ بعد از آپلود شدن وردپرس نام بر روی آن راست کلیک کرده و Extract را انتخاب کنید. در پنجره ی باز شده بر روی (Extract Files) کلیک کنید. این گونه است که می توان یک سایت ایستا را بر روی هاست آپلود کرد. با این تفاوت که دیگر نیازی به نصب نداشت و آماده بود. دقت کنید که در باکس پایینی حتماً /public_html نوشته شده باشد و اگر چیز دیگری بود آن را با عبارت فوق جایگزین نمایید.
ـ به همین سادگی وردپرس بر روی هاست و پنل شما آپلود و اکسترکت شد. حال برای نصب آن به صورت زیر اقدام می کنیم.
نکته ی مهم : این فایل زیپ در یک فولدر به نام wordpress که در فولدر اصلی سایت قرار دارد اکسترکت می شود. شما باید به صورت دستی محتوای داخل فولدر را از طریق باز کردن فولدر، انتخاب گزینه ی Select all و سپس Move File و وارد کردن آدرس /public_html به جای /public_html/wordpress به فولدر اصلی سایت انتقال دهید.
ـ ابتدا به پنل برگردید و از بخش Databases گزینه ی MySQL Database Wizard را انتخاب کنید. سپس نامی برای دیتابیس خود انتخاب کنید. نامی که انتخاب می کنید، کاملا به صورت اختیاری می باشد.
ـ حال بر روی Next Step کلیک کنید. در پنجره ی بعدی یک نام کاربری و رمز برای دیتابیس خود بسازید و بر روی Create User کلیک کنید.
ـ در این پنجره گزینه ی ALL PRIVILEGES را تیک دار کنید تا تمام گزینه های موجود در جدول تیک دار شوند و بر روی Next Step کلیک کنید.
ـ ساخت دیتابیس با موفقیت انجام شد.
ـ بر روی ساختن پرونده ی پیکربندی کلیک کنید.
ـ نام پایگاه داده، نام کاربری و رمز عبوری را که در MySQL Database Wizard ساخته اید وارد کنید. میزبان پایگاه داده و پیشوند جدول را تغییر ندهید. در پنجره ی بعدی بر روی اجرای نصب کلیک کنید. در پنجره ی بعدی فرم را به دلخواه پر کنید.
نکته ی امنیتی : به هیچ وجه شناسه ی خود را admin قرار ندهید. چرا که در این صورت یکی از دو عبارت را که برای ورود به پنل سی ام اس لازم است در اختیار هکرها قرار داده اید.
ـ اگر جای رمز را خالی بگذارید سیستم به طور خودکار یک رمز تصادفی ایجاد می کند و به شما نمایش می دهد. بر روی راه اندازی وردپرس کلیک کنید.
ـ با کلیک بر روی ورود و وارد کردن شناسه و رمز خود می توانید وارد پنل وردپرس خود شده و مطالب جدیدی به سایت خود اضافه کنید. به پنل وردپرس فارسی پیشخوان می گویند.
ـ دیدن این پنجره یعنی این که وردپرس به صورت کامل نصب شده است. برای مشاهده ی سایت خود یک بار دیگر دامین تان را وارد کرده و اینتر را بزنید.
رمزگذاری روی فایل های مهم :
شاید در پنل سایت خود فولدری را داشته باشید که خصوصی و یا مهم باشد. در این صورت می توانید بر روی آن رمز بگذارید تا حتی اگر کسی لینک آن را هم داشت نتواند فایل های داخل آن را دانلود کند.
برای این کار به صورت زیر عمل می کنیم :
ـ ابتدا وارد پنل شده و از بخش Security ،Password Protect Directories را انتخاب کرده و در پنجره ای که باز می شود Web Root را انتخاب کنید. در پنجره ای که باز می شود روی فولدر مورد نظر کلیک کنید.
نکته : اگر فولدر شما داخل یکی از این فولدرهاست کافیست برای دسترسی به آن به جای کلیک کردن بر روی نام فولدر مادر بر روی آیکون آن کلیک کنید.
ـ ابتدا تیک گزینه ی Password protect this directory را فعال کرده و سپس پیغامی برای بازدیدکننده در قسمت Name the protected directory بنویسید. حال بر روی Save کلیک کنید.
نکته : پیغام خود را فارسی ننویسید چون که این امکان از زبان فارسی پشتیبانی نمی کند.
ـ بعد از انجام این کار در پنجره ی جدیدی که آمده بر روی Go back کلیک کنید تا ادامه مراحل را انجام دهیم. در بخش Create User نام کاربر و رمز دلخواهی برای فولدر موردنظر بنویسید و سپس بر روی Add/modify authorized user کلیک کنید.
ـ از این پس برای دسترسی به فایل های موجود در این فولدر باید در پنجره ای که باز می شود این دو کد را وارد کرد. فولدر wp-admin مختص مدیریت پیشخوان است. بنابراین اگر بر روی این فولدر رمز بگذارید از آن محافظت بیشتری شده و امنیت سایت بالا می رود. چون یک بار سی پنل رمز می خواهد و یک بار وردپرس.
ایمیل فورواردر :
یکی از موهبت های داشتن دامین توانایی داشتن آدرس ایمیلی است که به دامین ختم شود . برای مثال ali@example.com . حال اگر بتوان کاری کرد که ایمیل هایی که به این آدرس ارسال می شوند به طور خودکار به یک آدرس ایمیل مثل asajadi84@yahoo.com انتقال داده شوند بسیاری از مشکلات حل می شود .
ایمیل فورواردر(email forwarder ) همین کار را انجام می دهد . می توان گفت که این کار معادل دایورت کردن خط تلفن است !
برای ساخت یک ایمیل که به دامین خودمان ختم شود و با ارسال ایمیل به آن بتوان ایمیل ها را در صندوق پستی دیگری مثل جیمیل یا یاهو میل خواند به صورت زیر عمل می کنیم .
۱٫ابتدا وارد پنل شده و از بخش Mail ، Forwarders را انتخاب کنید . در پنجره ایکه نمایش داده می شود لیست ایمیل های سایت و فورواردهای آنها نمایشداده می شود .
۲٫برای افزودن ایمیل فورواردر بر روی Add Forwarder کلیک کنید . در بخش Address ایمیل موردنظر را وارد کنید .
۳٫در بخش Destination دو گزینه دارید . اولی فوروارد کردن ایمیل ها برای آدرس ایمیلی ثانویه و دومی ارسال پیغام خطا برای کسی است که ایمیل را ارسال کرده است . برای مثال هنگام ارسال ایمیل به آدرس ali@example.com بلافاصله پیغامی مبنی بر وجود نداشتن آدرس ایمیل و یا مشغول بودن صاحب سایت برای شخص ارسال می گردد .
۴٫در آخر بر روی Add Forwarder کلیک کنید .
ساب دامین :
همان طور که در قسمت های قبل توضیح داده شد امکان دسترسی به محتوای یک فولدر که داخل فولدر اصلی است با ساب دامین وجود دارد . اما این قابلیت به طور پیش فرض وجود ندارد و باید برای ست کردن یک ساب دامین بر روی یک فولدر به صورت زیر عمل کنید :
ابتدا وارد پنل شده و از بخش Domains ، Subdomains را انتخاب کنید . ما دو نوع ساب دامین می توانیم بسازیم. در اولین حالت به طوری که به یک فولدر در داخل هاست منتقل شود و دومین حالت به طوری که به یک آدرس دیگر ( URL ) منتقل شود .
برای ست کردن ساب دامین بر روی یک فولدر پس از کلیک بر روی Subdomains در پنجره ای که باز می شود به ترتیب نام ساب دامین و فولدر را مشخص کنید و سپس بر روی Create کلیک کنید .
در زیر این فرم لیست تمام ساب دامین ها نمایش داده می شود . سپس در لیستی که پایین فرم قرار دارد ساب دامین مورد نظرتان را انتخاب کرده و بررویManage Redirection کلیک کنید .
سپس در پنجره ی فوق آدرس سایت را نوشته و بر روی Save کلیک کنید .
بک آپ گیری از پنل :
ممکن است بر اثر یک اتفاق یا مشکلی فیزیکی که سرور شما ببیند کلیه ی فایل های موجود در هاست شما پاک شوند . بنابراین اگر مطالبی مهم و حیاتی در سایت شما وجود دارد باید به طور ماداوم از آن بک آپ بگیرید . البته cms ها امکاناتی برای این کار دارند . ولی آنها تنها از مطالب بک آپ می گیرند و کارایی چندانی برای بازسازی سایتی که کاملاً نابود شده ندارند . برای بک آپگیری از پنل خود به صورت زیر عمل می کنیم :
ابتدا وارد پنل شده و سپس از بخش Files ، Backup Wizard را انتخاب کنید و در پنجره ی بعدی هم بر روی Backup کلیک کنید . اگر فایل بک آپ دارید و می خواهید بر روی هاست پیاده کنید بر روی Restore کلیک کنید .
حال نوع بک آپ خود را مشخص کنید. بهتر است که Full backup را انتخاب کنید . پس از آن عملیات بک آپ گیری شروع می شود و چند ساعت بعد در فولدر اصلی خود فایل بک آپ را می توانید دانلود کنید .