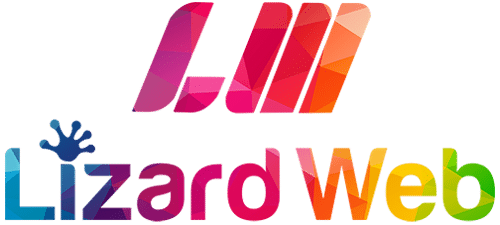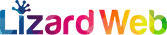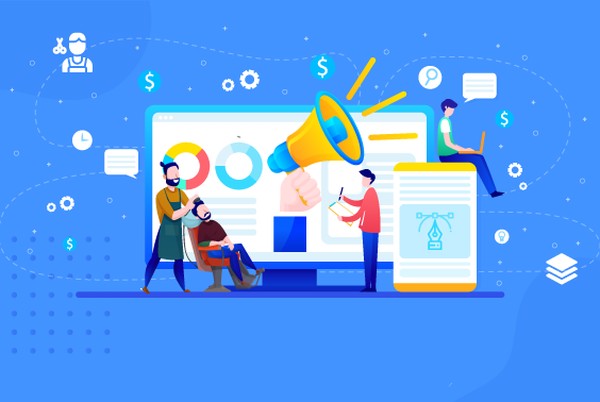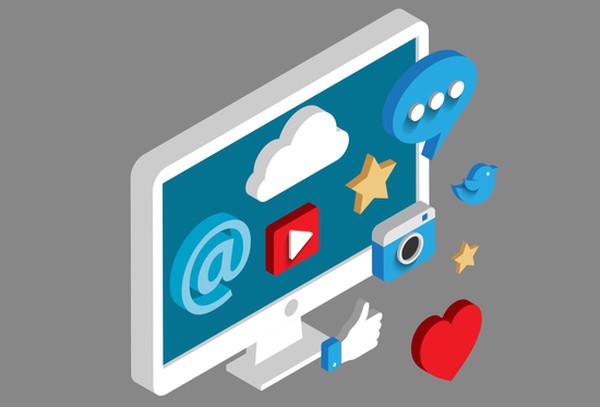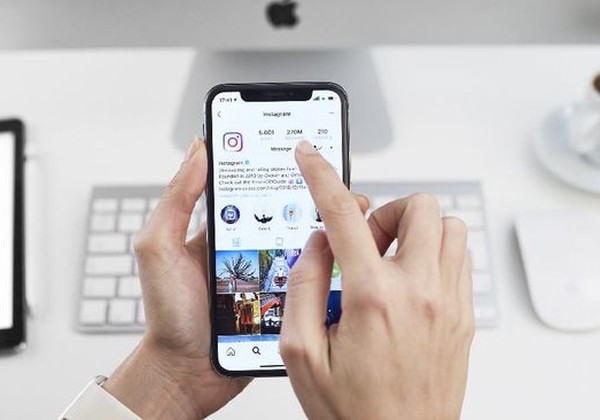پیکربندی FileZilla جهت تبادل اطلاعات امن SFTP
سلسله نشانی معادلی برای Breadcrumb
2015-08-18پاک کردن کامنت های کد یک فایل در notepad++
2015-08-31پیکربندی FileZilla جهت تبادل اطلاعات امن SFTP
پیکربندی FileZilla جهت تبادل اطلاعات امن SFTP
در بحث طراحی سایت به موضوعات مختلفی هم چون پروتکل مورد استفاد پرداختیم. اما درباره عنوان این متن این گونه باید شرح داد که Filezilla را نام برنامه ای مشهور می دانند که در زمینه انتقال فایل از رایانه بروی یک سرور یا سرویس دهنده راه دور استفاده می شود، که این موضوع به دلیل رایگان بودن و کارایی اش می باشد، و با این حساب جای خود را به خوبی در میان کاربرانش باز کرده است. حتی مشاهده می شود که بیشتر افراد به خاطر سادگی کار کردن با آن ترجیج می دهند که برای آپلود و ساماندهی فایل هایشان بروی هاست، از این برنامه استفاده کنند. به همین دلیل شما هم می توانید نحوه تنظیم این نرم افزار، که گفتیم برای انتقال امن فایل بروی هاست (SFTP) می باشد، و بالعکس را انجام دهید. در ابتدا باید شرح داد که FTP نام یک پروتکل یا قراردادی است که برای انتقال و جابجایی فایل بین مثلا رایانه شما و یک سرور مورد استفاده قرار خواهد گرفت. در حقیقت مرسوم ترین و راحت ترین راه این است که بسیاری از برنامه های ساخت صفحات سایت و یا طراحی سایت هم برای بارگذاری فایل های ساخته شده می باشد، که در واقع امکانی را برای دسترسی شما به آن پروتکل را آسان تر می کند و اجازه استفاده از آن را به شما می دهد، تا بدون نیاز به نرم افزاری اضافه به این کار مبادرت ورزید.
اما در بحث امنیت که همیشه حرف اول را می زند، به شما توصیه می شود که از نوع امن این پروتکل یعنی SFTP به جای FTP استفاده کنید. البته زمانی این امکان وجود دارد که سرویس دهنده فضای میزبانی شما از این قابلیت پشتیبانی کند. یعنی به این صورت می باشد که می توانید از SFTP استفاده کنید و فایل هایتان را به روشی امن تر از قبل انتقال دهید. اما اگر از ارائه دادن یا ندادن توسط سرویس دهنده تان اطمینان لازم را ندارید، می توانید از آن ها بپرسید که در صورتی که قادر به فعال کردن آن باشید از شما هزینه ای معمولا گرفته می شود.
در صورت استفاده از SFTP باید از برنامه ای که از این قابلیت پشتیبانی کند را در نظر بگیرید و استفاده کنید. یکی از این برنامه ها همین FileZilla می باشد که در ابتدا اشاره ای به آن کردیم. به طور پیش فرض FileZilla از FTP استفاده می کند، ولی شما می توانید هنگام ساخت یک حساب اف تی پی در این برنامه، از نوع SFTP برای تبادل فایل استفاده کنید. پس حتما برای این کار ابتدا مطمئن شوید که هاست شما از این قابلیت پشتیبانی می کند، سپس اقدامات زیر را دنبال کنید:
- برنامه فایل زیلا را از منوی Start باز کنید.(Start → All Programs → FileZilla Ftp Client → FileZilla)
- از منوی File دستور Site Manager را انتخاب کنید، که با این کار پنجره موسوم به همین نام برای شما باز می شود. در این پنجره به شما امکان ویرایش و ساخت حساب های اف تی پی که برای کار کردن با سایت خود نیاز دارید، داده می شود.
- در قسمت سمت چپ این پنجره شما تعداد حساب هایی که از قبل ساختید را مشاهده می کنید. برای ساخت یک حساب جدید بروی New Site از قسمت پایین، سمت چپ کلیک کنید. با این کار یک آیکن از حساب جدید در زیر دیگر ftp ها ایجاد شده و شما قادر به تغییر نام آن هستید. بهتر است برای آن یک نام توضیحی انتخاب کنید که با دیگر حساب هایتان اشتباه نشود.
- در این مرحله نوبت به تنظیمات موردی این حساب است. پس از سمت راست اقدام کنید و از سربرگ General در جلوی Host نام هاست FTP خود را بنویسید. که معمولا به این شکل است: ftp.webnology.ir
- در قسمت protocol هم نوع پروتکل را بروی SFP – SSH File Transfer Protocol قرار دهید. با همین کار برنامه برای اتصال به سرویس دهنده از این پروتکل استفاده خواهد نمود.
- از منوی کشویی روبروی Logon Type هم Ask for password را برای امنیت بیشتر انتخاب کنید تا هر بار برای ورود از شما کلمه عبور را بخواهد.
- سپس User خود را که باید همراه اطلاعات برای دسترسی به FTP دارید را وارد کنید.
- و در انتها هم بروی OK کلیک کنید. تا این حساب ساخته شده و از این به بعد بتوانید از آن استفاده کنید.
-
برای آغاز ارتباط هم پس از اینکه حساب را در FileZilla ایجاد کردید، کافی است بروی فلش آیکن Site Manager کلیک کنید تا تمامی حساب ها برایتان پیدا شود. سپس بروی نامی که نماینده آن حساب هست کلیک کنید تا ارتباط پس از درخواست کلمه عبور، برقرار شود.
اگر برای بار اول باشد که سعی در اتصال به هاست FTP خود دارید، یک پیغامی مبنی بر اجازه برای ذخیره شدن کلید میزبان سرویس دهنده در حافظه نهان را به شما نشان می دهد، که با کلیک بروی Yes شما می توانید اجازه ذخیره شدن SSL certificate که برای ارتباط بر پایه sll نیاز خواهد بود را بدهید.
پس از اینکه ارتباط برقرار شد، شما میتوانید فایل های روی سرور را در سمت راست و فایل های روی رایانه ی خود را در سمت چپ مشاهده کنید و به تبادل فایل بپردازید، و در آخر فراموش نکنید که پس از اتمام کارتان حتماً اتصال به سرور را قطع و به اصطلاح Disconnect کنید. برای این کار از فهرست Server بروی Disconnect کلیک کنید.